أنا من مستخدمي Mac وأستخدمه لتخزين الملفات كبيرة الحجم. أنا متخصص في المؤثرات الخاصة للفيديو وأنا مسؤول عن ملفات الفيديو الكبيرة لشركتي. لقد سمعت للتو عن تخزين قابل للإزالة في macOS Sierra. ما هذا؟ هل يمكن أن تخبرني المزيد عن هذا التخزين القابل للإزالة؟
أنت في المكان الصحيح. سأريكم ما هي مساحة Mac Purgeable و كيف إزالة المساحة القابلة للتطهير على نظام التشغيل Mac.
نصائح: يمكن أن يساعدك PowerMyMac في تنظيف جهاز Mac الخاص بك بسهولة لإزالة مساحة قابلة للتطهير ، فقط احصل على ملف تجربة مجانية أدناه.
المحتويات: الجزء 1. ما هو Mac Purgeable Space؟الجزء 2. كيفية إزالة المساحة القابلة للتطهير على نظام التشغيل Mac؟الجزء 3. كيفية إدارة تخزين Mac الخاص بك؟الجزء 4. نصيحة إضافية: كيفية معاينة التخزين القابل للإزالة في سييرا؟الجزء 5. في الختام
اقرأ أيضا:أهم النصائح حول نفاد ذاكرة التطبيق للنظامما مقدار المساحة التي يشغلها نظام التشغيل Mac OS؟
الجزء 1. ما هو Mac Purgeable Space؟
ما معنى قابل للإزالة؟ يرتبط Mac Purgeable Space فعليًا بميزة التخزين المحسّن في macOS Sierra. لم تجعل Apple مساحة محرك الأقراص الثابتة أكبر. ما فعلوه هو التعامل مع المساحة المحدودة على جهاز Macintosh الخاص بك بمساعدة التخزين السحابي. وهذا بدوره جعل جزءًا من شريط التخزين لديك وحوّله إلى قطعة تسمى "قابلة للإزالة".
يجب أن تلاحظ أن هناك أشياء أخرى قابلة للتطهير حول جهاز Mac هذا. الآن ، دعنا نتعمق أكثر في التفاصيل مع الشريحة المذكورة من فطيرة التخزين. يحتوي التخزين القابل للإزالة في الواقع على ملفات يشير إليها macOS على أنها مناسبة للإزالة.
لهذا السبب يطلق عليه اسم قابل للتطهير ، يمكن حذفه بالفعل من محرك الأقراص الخاص بك دون التسبب في أي مشاكل. إذا تم تنشيط التخزين المحسن ، فسيتم نقل الكثير من الملفات إلى السحابة. يشار إلى بعضها كملفات اختيارية. فكيف يمكن إزالة المساحة القابلة للتطهير على نظام التشغيل Mac؟
تلميح: كيفية التعامل مع قضية "قرص بدء التشغيل الخاص بك ممتلئ"?
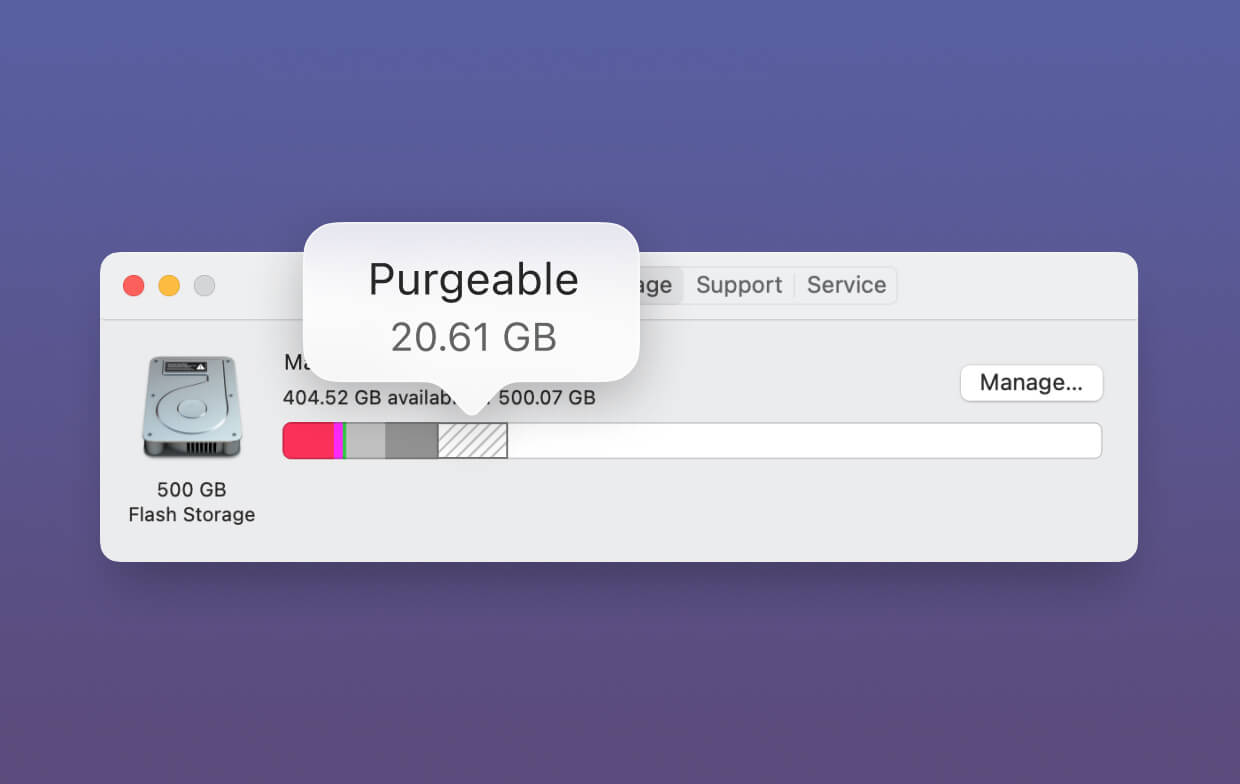
الملفات القابلة للتطهير: أي منها تعتبر كذلك؟
لا أحد متأكد بنسبة 100٪ بشأن الملفات التي تعتبر قابلة للتطهير. يعتقد البعض أن الملفات والملفات التي ينشئها النظام والتي لها هذين المعيارين تعتبر قابلة للتطهير:
- ملفات قديمة جدًا لم تستخدمها أو تفتحها لفترة طويلة جدًا.
- الملفات التي تمت مزامنتها بالفعل مع iCloud. وبالتالي ، يمكن إزالة الملف الأصلي من جهاز Mac الخاص بك لأنه يحتوي بالفعل على نسخة على iCloud.
تختلف ملفات Mac القابلة للتطهير في الأنواع. يمكن أن يكون أي نوع هناك. يمكن أن تكون أفلامًا شاهدتها على iTunes. أو يمكن أن تكون أيضًا ملفات لغة لم تستخدمها من قبل. قد يتسبب نوع ملفات اللغة التي لم يعرضها نظامك في أنك قد لا تحتاجها أو لا تفهمها.
ومع ذلك ، ما الذي يجعل هذه الملفات قابلة للتطهير وماذا يعني ذلك في الواقع؟ يبحث النظام الموجود على جهازك عن هذه الملفات. إنها تعرف ذلك عندما توشك مساحة القرص على Mac على النفاد ويتم تنشيط التخزين المحسن ، يمكنه حذف هذه الملفات تلقائيًا إلى قم بتحرير مساحة التخزين الخاصة بك.
الجزء 2. كيفية إزالة المساحة القابلة للتطهير على نظام التشغيل Mac؟
هذا سهل جدا. كل ما تحتاجه هو أداة تسمى PowerMyMac تم إنشاؤه بواسطة iMyMac. باستخدام هذه الأداة ، يمكنك العثور على جميع الملفات غير المفيدة على جهازك وملفات حذف المساحة القابلة للتطهير على نظام التشغيل Mac بنقرات قليلة. يمكنك معرفة المزيد من المنظفات المفيدة من هنا.
إليك كيفية استخدام PowerMyMac لإزالة المساحة القابلة للتطهير على Mac Mojave أو Catalina أو High Sierra خطوة بخطوة ، جرب الخطوات أدناه:
- قم بتنزيل وفتح PowerMyMac. انقر فوق الوحدة النمطية المسماة Junk Cleaner على الجانب الأيسر.
- مسح النظام غير الهام وسيعرض لك جميع الملفات غير المرغوب فيها عند الانتهاء. سيتم تصنيف الملفات غير المرغوب فيها إلى فئات مختلفة بما في ذلك ذاكرة التخزين المؤقت للتطبيق وذاكرة التخزين المؤقت للصور وذاكرة التخزين المؤقت للبريد وسجلات النظام وذاكرة التخزين المؤقت للنظام ومهملات النظام وغيرها.
- راجع العناصر وحدد الملفات التي تريد حذفها. بعد ذلك ، انقر فوق الزر CLEAN.
- انتهى التنظيف. سيتم الآن مسح الملفات غير المرغوب فيها. سيُظهر بعد ذلك مقدار المساحة التي قمت بتنظيفها الآن بالإضافة إلى مقدار المساحة المتوفرة على محرك الأقراص الآن.

كرر الخطوات من 1 إلى 4. ولكن في هذه الحالة ، حدد Uninstaller أو Large & Old Files بدلاً من Junk Cleaner.
كيف تزيل مساحة التخزين القابلة للتطهير على جهازك؟
في الواقع ، لا تحتاج إلى القيام بذلك بنفسك. ولكن إذا كنت ترغب في القيام بذلك ، يمكنك الانتقال إلى الجزء التالي من هذا الدليل.
توجد مساحة قابلة للتطهير من Mac في ذلك عندما تنفد مساحة جهازك ، ستكون آمنًا مع العلم أنه سيؤدي تلقائيًا إلى مسح المساحة المخصصة القابلة للتطهير.
سيؤدي ذلك إلى توفير مساحة أكبر على جهاز Mac الخاص بك. أفضل شيء تفعله لتجنب رفع إصبع هو التنشيط تخزين آخر. بهذه الطريقة ، سيقوم جهازك تلقائيًا بمسح الملفات المذكورة. للقيام بذلك ، اتبع الخطوات أدناه لإزالة المساحة القابلة للتطهير على جهاز Mac:
- انتقل إلى قائمة About This Mac.
- بعد ذلك ، انتقل إلى علامة التبويب التخزين.
- بعد ذلك ، اضغط على إدارة.
الآن ، لديك القدرة على تنشيط خيار معين ترغب في مزامنته مع iCloud.
الجزء 3. كيفية إدارة تخزين Mac الخاص بك؟
كيف تدير تخزين Mac الخاص بك لإزالة المساحة القابلة للتطهير على Mac؟ يمكنك استخدام جهاز كمبيوتر لتخزين جميع ملفاتك مثل الصور ومقاطع الفيديو ، وستجد صعوبة في العثور على المزيد من المساحة المتوفرة على محرك الأقراص الداخلي لجهاز Mac. حتى تتمكن من الحصول على بعض المساحة من خلال إدارة وتحسين التخزين على جهاز Mac الخاص بك.
عندما تختار إدارة مساحة التخزين بجهاز الكمبيوتر الخاص بك ، هناك 4 أجزاء للتشغيل. دعنا نرى أولاً كيفية العثور على هذه الخيارات:
- انقر فوق About This Mac ضمن قائمة Apple.
- حدد وانقر فوق علامة التبويب التخزين ، وسترى تخزين macOS المتاح لديك.
- اضغط على إدارة ، ستصل الآن إلى خيارات إدارة التخزين.
- حدد التوصيات من العمود الأيمن.
سترى الآن 4 خيارات بما في ذلك المتجر في iCloud ، وتحسين التخزين ، وإفراغ سلة المهملات تلقائيًا وتقليل الفوضى. دعونا نناقش كيفية استخدامها لمساعدتك في إدارة التخزين الخاص بك بشكل منفصل:

تخزين في iCloud
باستخدام هذا الخيار ، تقوم iCloud بتخزين أحدث الملفات والصور المحسنة فقط ، وتنزيلها على iCloud عندما تحتاج إليها. بهذه الطريقة ، فإنه يوفر الكثير من مساحة التخزين.
تحسين التخزين
عند تحديد هذا الخيار ، تتم إضافة الفئات القابلة للإزالة إلى تفاصيل التخزين الخاصة بك. بعد النقر على زر تحسين التخزين ، توجد أفلام ومرفقات iTunes يمكنك إدارتها خصيصًا لحفظ مساحة تخزين Mac الخاصة بك.
إفراغ القمامة تلقائيا
يتيح لك هذا الخيار ضبط Mac حذف العناصر من المهملات تلقائيًا بعد الحفظ لمدة 30 يومًا. ما عليك سوى تحديد Finder> تفضيلات> خيارات متقدمة> حدد المربع الذي يشير إلى "إزالة العناصر من سلة المهملات بعد 30 يومًا".
يقلل من الفوضى
يتيح لك هذا الخيار تحديد وحذف أي ملفات لم تعد بحاجة إليها لتوفير بعض المساحة على جهاز Mac. بالضغط على زر مراجعة الملفات ، سترى نافذة جديدة تقفز وتعرض لك جميع التطبيقات والملفات المخزنة على جهاز Mac الخاص بك. يمكنك الحذف حسب نوع الملف (المحدد في الشريط الجانبي).
تلميح: يمكنك إلغاء تثبيت التطبيقات غير الضرورية على جهاز Mac الخاص بك تمامًا باستخدام PowerMyMac Uninstaller ، هنا يظهر لك كيفية إلغاء تثبيت OneDrive على جهاز Mac كمرجع.
الجزء 4. نصيحة إضافية: كيفية معاينة التخزين القابل للإزالة في سييرا؟
يمكنك استخدام سييرا أو هاي سييرا على جهاز Mac الخاص بك ، ويجب أن يكون هناك بعض مخازن Mac القابلة للتطهير.
لديك القدرة على التحقق من المساحة الموجودة في سييرا الخاصة بك والتي يمكن تطهيرها في مجموعة متنوعة من الأماكن:
- الطريقة الأولى التي يمكنك القيام بها هي التحقق من علامة تبويب التخزين الأصلي. يمكنك الوصول إلى علامة التبويب هذه من خلال الانتقال إلى قائمة Apple وتحديد About This Mac. بعد ذلك ، تذهب إلى علامة التبويب المسماة التخزين.
- يمكنك أيضًا عرضها على شريط الحالة الخاص بـ Finder. لعرض شريط الحالة الخاص بك ، يجب النقر فوق عرض ثم الضغط على إظهار شريط الحالة.
- الخيار الثالث هو الانتقال إلى القائمة العلوية والنقر فوق "انتقال". ثم حدد الكمبيوتر. بعد ذلك ، انقر بزر الماوس الأيمن على القرص الصلب. ثم انتقل إلى "الحصول على المعلومات".
- الخيار الرابع هو النقر فوق عرض. بعد ذلك ، انتقل إلى لوحة الخيارات. سيؤدي هذا إلى تنشيط عرض سطح المكتب للأقراص الصلبة.
- سيكون الخيار الأخير هو سؤال Siri عن مقدار المساحة المتبقية على جهازك.
الجزء 5. في الختام
تعد إزالة المساحة القابلة للتطهير على Mac إحدى الطرق التي يعمل بها جهازك بشكل أكثر ذكاءً بدلاً من العمل الأصعب. بدلاً من وضع مساحة قرص أكبر على جهاز Mac الخاص بك ، يتم منحك ميزة تحسين. الملفات القابلة للإزالة هي ملفات يمكن إزالتها دون التسبب في مشاكل لجهازك. يتم حذفه تلقائيًا على جهازك إذا تم تشغيل Optimized Storage.
ومع ذلك ، إذا وجدت أن جهاز Mac الخاص بك يعمل ببطء وتريد حذف المزيد من الملفات غير الضرورية على نظامك ، فيمكنك استخدام أداة مثل PowerMyMac. على سبيل المثال ، يمكن أن يساعدك في العثور على جميع صورك المخزنة على جهاز Mac الخاص بك وإزالة النسخ المكررة. يساعدك على فحص جهازك بحثًا عن الملفات غير الضرورية وحذفها تمامًا دون التسبب في ضرر لجهازك.




ويلان2019-10-04 10:10:05
لقد جربت عدة طرق يدويًا ، فقدوا وقتي وشعرت بالإزعاج. لذلك التفت إلى طرف ثالث لمساعدتي. لحسن الحظ ، فإن iMyMac Mac Cleaner المذكور في هذا المنشور يلبي احتياجاتي ويوفر وقتي.
iMyMac2019-10-04 11:03:06
شكرا لدعمكم!
ورق2019-10-08 09:35:56
أوافق تمامًا على أنه يجب علينا إزالة المساحة القابلة للتطهير على جهاز Mac الخاص بنا لأن ذلك يساعدنا حقًا في توفير مساحة تخزين كبيرة. شكرا لنصائحكم! أنها تعمل بشكل جيد بالنسبة لي.
iMyMac2019-10-08 11:40:20
شكرا لدعمكم!
آبي هـ2019-06-28 11:04:07
اليوم الوطني لتنظيف جهاز الكمبيوتر الخاص بك! إنها لفكرة رائعة أن تدفعني للقيام ببعض التنظيف. بعد قراءة هذا المنشور ، كنت أستخدم iMyMac Mac Cleaner لإزالة المساحة القابلة للتطهير على جهاز Mac الخاص بي لتوفير المزيد من السعة التخزينية. يساعد تنظيم Mac بانتظام.
iMyMac2019-06-28 13:47:23
شكرا لدعمكم!
كاثي2019-05-21 10:06:05
اشتريت جهاز MacBook الخاص بي في أول سنة جامعية. لقد رافقني طوال الوقت خلال سنوات دراستي الجامعية. لذلك أزعجني شيء التخزين الكامل حقًا. لقد جربت الكثير من الحلول. ثم جربت الطريقة الأولى المذكورة في هذا المنشور حول استخدام Mac Cleaner لإزالة المساحة القابلة للتطهير على جهاز Mac الخاص بي ، إنها تساعد حقًا! شكرا جزيلا ، سعيد جدا!
iMyMac2019-05-21 11:01:05
شكرا لدعمكم وسعداء لسماع ذلك!
خوي بي2019-04-04 15:14:26
لقد وجدت في الحصول على معلومات. من القرص الصلب في مايو ، 38.49 جيجابايت قابلة للتطهير. وكيفية حذف هذه المساحة غير المستخدمة؟ شكرا Py
iMyMac2019-04-04 17:08:06
شكرا لدعمك! يمكنك فقط التحقق من الجزء 3 في هذه المقالة ، وهناك خطوات مفصلة لمساعدتك في حذف تلك المساحة غير المستخدمة. أتمنى أن يساعدك هذا حقًا!